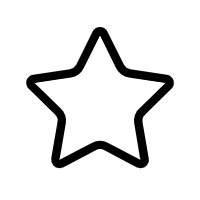win11家庭版添加组策略
在Windows操作系统中,组策略(Group Policy)是一个强大的管理工具,允许管理员对用户和计算机设置进行集中管理和控制。通常,Windows 11专业版及以上版本提供了组策略编辑器(Group Policy Editor),但在Windows 11家庭版中并未内置。这使得家庭版用户无法直接通过组策略来定制系统设置。然而,通过一些方法,我们可以在Windows 11家庭版上添加组策略功能。
了解组策略的作用。组策略主要用于设置安全选项、用户配置、计算机配置等,例如禁用某些不必要或可能带来安全风险的服务,限制用户权限,自定义开始菜单,甚至控制应用程序的安装和运行。这对于企业环境和高级用户来说,是一个非常实用的工具。
为了在Windows 11家庭版中添加组策略,你可以使用脚本或者第三方工具。例如,压缩包中的"win11添加组策略.cmd"文件可能是一个批处理脚本,用于安装和启用组策略服务。运行这个脚本之前,请确保你拥有管理员权限,并且备份好重要数据,因为任何修改系统核心组件的操作都有潜在风险。
执行批处理脚本的过程如下:
1. 右键点击“win11添加组策略.cmd”文件,选择“以管理员身份运行”。
2. 脚本会自动执行一系列命令,包括复制必要的文件到系统目录,注册相关的DLL文件,以及启动或设置组策略服务。
3. 脚本执行完毕后,你需要重启电脑以使更改生效。
4. 重启后,你可以在开始菜单中搜索“gpedit.msc”,启动组策略编辑器。如果一切顺利,你应该能看到熟悉的组策略窗口。
需要注意的是,这种方法可能存在兼容性和稳定性问题,因为家庭版并未设计为支持组策略。此外,非官方的方法可能会导致系统更新出现问题,或者与某些应用和硬件驱动冲突。因此,除非你有充分的技术知识和必要性,否则不推荐普通用户尝试。
组策略是Windows系统中一个强大的管理工具,虽然在家庭版中默认未提供,但通过一些技巧可以实现添加。不过,这样的操作需要谨慎对待,避免对系统稳定性造成影响。如果你需要控制和定制系统设置,也可以考虑使用其他替代方案,如注册表编辑器(Regedit)、本地安全策略(Local Security Policy)或其他第三方管理工具。
文件下载
资源详情
[{"title":"( 1 个子文件 344B ) win11家庭版添加组策略","children":[{"title":"win11添加组策略.cmd <span style='color:#111;'> 381B </span>","children":null,"spread":false}],"spread":true}]
评论信息
其他资源
- 基于MATLAB的高等数学实验:课程PPT+程序源代码+习题解答+视频资料
- OPC UA Win32Client - uaExpert-v1.5.1.zip
- STM32巡线小车PID算法代码
- android模拟位置
- JAVA 生成甘特图
- Micrium ucTcpIp协议栈源码
- LMS自适应滤波器MATLAB代码
- burpsuite_pro_v2020.4.1.rar
- Matlab2014的mcc破解
- websocket-rtsp-proxy-test.zip
- C语言程序 产生服从正态分布、瑞利分布、泊松分布的随机数
- 优化方法中的全局灵敏度分析,以及差分法计算函数梯度
- 室内WIFI定位 指纹采集工具
- 关于四面体对棱棱长比和二面角正弦比的定理.pdf
- apktool_2.0-2.4.0.zip
- cygwin1.75.part28.rar 完全版(总1.6G 34个包)
- 谷歌地图所有的demo
- 工程规划(project)
- 调用百度接口的人脸识别.net
- linux c编程练习 大富翁网络版
- jdk 1.8 中文 API
- 龙芯MIPS汇编自学教程,有声版
免责申明
【只为小站】的资源来自网友分享,仅供学习研究,请务必在下载后24小时内给予删除,不得用于其他任何用途,否则后果自负。基于互联网的特殊性,【只为小站】 无法对用户传输的作品、信息、内容的权属或合法性、合规性、真实性、科学性、完整权、有效性等进行实质审查;无论 【只为小站】 经营者是否已进行审查,用户均应自行承担因其传输的作品、信息、内容而可能或已经产生的侵权或权属纠纷等法律责任。
本站所有资源不代表本站的观点或立场,基于网友分享,根据中国法律《信息网络传播权保护条例》第二十二条之规定,若资源存在侵权或相关问题请联系本站客服人员,zhiweidada#qq.com,请把#换成@,本站将给予最大的支持与配合,做到及时反馈和处理。关于更多版权及免责申明参见 版权及免责申明
本站所有资源不代表本站的观点或立场,基于网友分享,根据中国法律《信息网络传播权保护条例》第二十二条之规定,若资源存在侵权或相关问题请联系本站客服人员,zhiweidada#qq.com,请把#换成@,本站将给予最大的支持与配合,做到及时反馈和处理。关于更多版权及免责申明参见 版权及免责申明